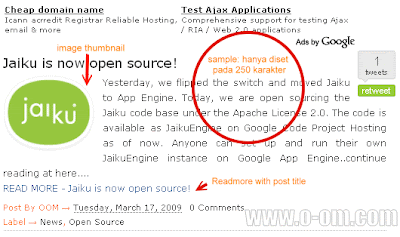Ada kalanya WindowsXP yang kita pakai ngadat atau tidak mau booting. Kalau seandainya anda memiliki dual boot dengan OS lain, dan anda ingin mengambil data dari harddisk, itu tidak masalah. Tapi bagaimana kalau Cuma ada WindowsXP saja di harddisk? Agak susah kan. Oleh karena itu kita mesti membuat semacam Live CD seperti di Linux sehingga computer bisa di boot, isinya bisa kita lihat-lihat, kemudian bisa membantu dalam keadaan darurat. Media yang paling tepat untuk ini tentu saja adalah UFD.
Dalam ujicoba yang saya lakukan, saya menggunakan dua macam UFD, yakni Kingston Data Traveler 1GB, dan sebuah SD card 256MB, yang dipasangkan disebuah card reader. Untuk motherboardnya, saya gunakan Asus P5GD2 Premium, dan MSI K9N Platinum.
PERSIAPAN AWAL
Dalam proses instalasi XP di UFD, pada dasarnya anda bisa menggunakan semua UFD yang kompatibel dengan XP. Tapi Ada beberapa syarat yang mesti dipenuhi.
· Kapasitas UFD yang dipakai minimal 256MB. Semakin besar semakin bagus, karena ruang yang tersisa akan lebih banyak dipakai untuk aplikasi tambahan.
· Motherboard yang dipakai harus bisa melakukan booting lewat flashdisk. Jika belum mendukung, cobalah update dengan BIOS terbaru.
* Tersisa ruang harddisk sebesar 2GB.
· Versi USB yang dipakai ada baiknya menggunakan versi 2.0, meskipun v1.1 juga bisa dipakai, namun kinerjanya akan lebih lambat.
* CD instalasi WindowsXP.
Sebelum dimulai, tentunya UFD harus diformay dulu. Aplikasi yang akan kita gunakan, HP USB Disk Storage Format Tool. Kenapa tidak menggunakan fasilitas yang ada di Windows? Fasilitas format yang disediakan WindowsXP cenderung error. Jadi untuk amannya, lebih baik menggunakan aplikasi format USB yang disediakan HP.
1. Setelah file didownload, Lakukan proses instalasi seperti biasa.
2. Jalankan melalui menu Start.
3. Pilih UFD yang diformat dibagian Device, File System dengan FAT, dan Start untuk memulai pemformatan. Pada bagian peringatan yang muncul, klik Yes.
MERUBAH BOOT KE UFD
Agar bisa melakukan instalasi Windows ke UFD, tentu saja motherboard anda harus mendukung proses booting melalui UFD. Di motherboard baru, hal ini sudah pasti didukung. Tapi di motherboard lama, biasanya mereka hanya mendukung booting melalui floppy, CD/DVD-ROM, dan Harddisk tentunya. Agar bisa melakukan booting melalui UFD, BIOS motherboard tersebut harus diupdate dengan yang paling baru. Namun pastikan, apakah BIOS yang terbaru itu mendukung melalui UFDm dan jangan lupa baca buku manualnya.
1. Masuk ke BIOS dengan menekan tombol “Del” atau “F1″ (tiap motherboard berbeda).
2. Cari entri BIOS yang berkaitan dengan proses booting. Kembali lagi, tiap motherboard memiliki istilah berbeda-beda dan berada di menu yang berbeda pula. Beberapa contoh seperti ini, Boot Device Select, First Boot Device, Boot USB Device First, Boot Device Priority, dan lain sebagainya. Atur agar booting pertama dilakukan melalui UFD.
3. Atau bisa juga tanpa harus mengatur lewat BIOS, yakni lewat Bot Selector. Fitur yang umumnya sudah ada di motherboard keluaran baru ini bisa melakukan pemilihan booting, tanpa harus mengubahnya melalui BIOS. Biasanya untuk memunculkan boot selector ini menggunakan tombol “F8″.
4. selain mengubah urutan booting, semua fitur yang berkaitan dengan USB juga harus diaktifkan atau dibuat enable di BIOS. Misalnya “USB Legacy Support”, dan “USB 2.0 Controller”.
PRA INSTALASI
Dalam tahap ini kita mempersiapkan dulu semua file yang dibutuhkan untuk proses instalasi nanti:
1. Buat sebuah folder di hardisk anda dengan nama “C:\sp2\winxp”, atau sesuka anda. Kemudian copy seluruh konten yang ada di dalam cd instalasi Windows ke dalam folder yang barusan dibuat. Pastikan tidak ada file yang ketinggalan atau yang tersembunyi. Sebagai contoh, saya menggunakan WindowsXP Professional.
2. Buat sebuah folder lagi dengan nama “C:\sp2\sp2″, atau sesuka anda. Download file WindowsXP Service Pack 2 di sini, dengan file sebesar 266MB. Setelah didownload, taruh file tersebut ke dalam folder “C:\sp2″, dan ganti namanya menjadi “xpsp2.exe”
3. Langkah berikutnya adalah mengekstrak konten sp2 itu, dengan bantuan command line, klik menu Start -> Run, tulis “cmd” (tanpa tanda petik).
4. Dalam command line, tulis perintah “C:\sp2\xpsp2.exe –u –x:c:\sp2\sp2″ lalu Enter, maka proses pengekstrakan akan dilakukan.
5. Setelah itu, langkah berikutnya adalah meng-update file setup XP dengan sp2 yang baru saja diekstrak tadi. Buka command line lagi, dan tulis perintah “C:\sp2\sp2\i386\update\update.exe –s:c:\sp2\winxp”. Tekan Enter, dan proses pengintegrasian SP2 akan dilakukan.
6. Agar lebih yakin kalau SP2 sudah terintegrasi, buka folder c:\sp2\winxp, dan baca file yang bernama “readme.htm”. Di dalamnya akan ada informasi bahwa installer ini sudah menyertakan SP2.
MEMASUKKAN UTILITI
Instlasi WindowsXP membutuhkan ruang kira-kira 1GB. Agar proses instalasi bisa dilakukan dalam UFD yang hanya berkapasitas 256MB, tentu saja semua komponen yang bersifat tidak penting musti dihilangkan. Untuk itu, kita butuh bantuan dari sebuah freeware bernama PE Builder. Freeware ini nantinya akan menyertakan sebuah fitur bernama Bart PE. PE Builder bisa didownload di sini, dengan file sebesar 3,15MB. Kemudian instal seperti biasa. Saya mengistalnya di folder “C:\pebuilder3110a”. Berikutnya adalah proses pemodifikasian beberapa aplikasi yang bisa dipakai berbarengan dengan PE Builder.
NERO BURNING ROM
Versi Nero yang didukung oleh PE Builder hanya versi 5.5x dan 6.x. Selain versi itu, kemungkinan tidak dapat dijalankan. Beginilah caranya mengintegrasikan Nero dengan menggunakan PE Builder:
1. Install Nero ke harddisk. Saya menggunakan Nero 6.6.0.1. Biasanya Nero akan diinstal di “C:\Program Files\ahead\Nero”.
2. Copy seluruh file beserta folder yang ada di “C:\Program Files\ahead\Nero” ke dalam folder “C:\pebuilder3110a\plugin\nero burning rom”
3. Khusus untuk Nero 6, kita harus meng-copy file “shfolder.dll” yang ada di folder “C:\WINDOWS\system32″ ke dalam folder “C:\pebuilder3110a\plugin\nero burning rom\nero”
4. Lalu download lagi sebuah plugin untuk nero disini dengan nama file “nero-0.2.cab”.
1. Jalankan PE Builder melalui Start -> All Programs -> PE Builder -> PE Builder. Klik tombol Plugins.
2. Dalam jendela Plugins, klik tombol Add, lalu pilih file nero-0.2.cab, klik open.
3. Pada Name plugin folder, isi dengan Nero Burning Rom, lalu klik OK. Pada peringatan yang muncul, klik Yes. Kemudian tutup jendela Plugins.
4. kemudian di folder “C:\pebuilder3110a\plugin\nero burning rom” bukalah file bernama “nero.inf”.
5. di bagian [Software.AddReg], cari entri “Your name”, “Your company name”, dan “Your nero v6 serial”, isi dengan data registrasi nero yang anda miliki.
6. save file “nero.inf” dengan menekan Ctrl+S
7. lalu difolder “C:\pebuilder3110a\plugin\nero burning rom”, hapus file “penero.htm”, “penero.inf”, “penero_nu2menu.xml”.
Ad-Aware SE PERSONAL
Contoh berikutnya adalah aplikasi Ad-Aware yang dipakai untuk membasmi adware, spyware, dan kawan-kawannya. Cara integrasinya jauh lebih mudah ketimbang Nero:
1.
Bila Ad-Aware dimanfaatkan untuk membantai spyware, adware dan teman-temannya, maka Stinger adalah utiliti stand alone yang dipakai utnuk mendeteksi dan menghapus virus tertentu. Stinger tidak dianjurkan untuk menggantikan antivirus yang bersifat proteksi penuh, tapi hanya dipakai sebagai bantuan saja.
McAffe AVERT Stinger bisa didownload gratis di sini. Cara integrasinya ke PE Builder juga sangat mudah. Tinggal download, dan taruh file bernama “stinger.exe” ke dalam “C:\pebuilder3110a\plugin\stinger”. Kemudian ganti nama file “stinger.exe” menjadi “stng.exe”
1.
1.
1. Setelah PE Builder diinstal, jalankan melalui Start -> All Programs -> PE Builder -> PE Builder.
2. Pada jendela Search Files yang muncul, piih No.
3. Di jendela utama PE Builder, di bagian Source, arahkan ke folder tempat instaler Windows berada (C:\sp2\winxp). Biarkan bagian yang seperti apa adanya, atau biarkan default.
4. Klik tombol Plugins, dan akan ditampilkan daftar plugin yang aktif, ditunjukkan dengan status Yes pada kolom Enable. Jika ada plugin yang anda rasa sudah dimasukkan tapi statusnya masih No, coba klik plugin-nya lalu klik tombol Enable/Disable. Maka statusnya akan berubah menjadi Yes. Tapi jika ada file-nya belum dimasukkan tapi anda mencoba untuk mengaktifkannya, maka akan muncul error.
5. Jika semua plugin yang anda masukkan statusnya semua sudah Yes, tutup jendela plugin dengan mengklik Close.
6. Di jendela utama PE Builder, pada bagian Media Output pilih None, lalu klik Build.
7. Pada pertanyaan yang muncul, klik Yes. Kemudian I Agree. Proses pembuatan akan berlangsung, jika sudah selesai klik Close.
8. Klik dua kali file “peinst.cmd” yang ada di folder “C:\pebuilder3110a\plugin\peinst”.
9. Command line akan terbuka, pada bagian Enter Your Choice tulis 1, lalu Enter. Pada Enter Source Path tulis dengan “C:\pebuilder3110a\BartPE, lalu Enter.
10. Kembali muncul Enter Your Choice, kali ini tulis 2 lalu Enter. Pada Enter Target Path, isi lokasi drive UFD anda, misalnya i:
11. Enter Your Choice kembali muncul, sekarang tulis 5 lalu Enter. Pada Enter Your Choice berikutnya tulis 1.
12. Proses instalasi akan berjalan di command line. Proses akan berjalan lama, dan tunggu hingga muncul Installation Completed.
13. Cabutlah UFD anda, dan coba lakukan booting melalui UFD.
14. Format ulang UFD anda dengan menggunakan HP USB Disk Storage Format Tool, seperti yang sudah dijelaskan diatas. Tapi kali ini, di bagian File System-nya diganti menjadi FAT32.
15. Setelah diformat, jalankan PE Builder. Di bagian Source tetap menggunakan “C:\sp2\winxp\”. Tapi dibagian Output menggunakan BartPE2, dan di bagian Media Output ganti menjadi Create ISO Image, lalu isi dengan “C:\pebuilder.iso”.
16. Klik Build. Pada Create Directory, pilih Yes. Proses Build akan berjalan.
17. Setelah proses build selesai, klik Close, tutup PE Builder.
18. Download-lah sebuah aplikasi bernama FlashBoot di sini dengan file berukuran 3,95MB. Cuma sayangnya, FlashBoot ini bukanlah freeware, melainkan shareware.
19. Install FlashBoot seperti biasa, lalu setelah selesai, jalankan melalui Start Menu.
20. Di jendela pertama FlashBoot, klik Next, kemudian pilih Convert BartPE bootable disk to bootable flash disk. Klik Next.
21. Berikutnya, pilih Use ISO-9660, kemudian klik Browse, dan cari file ISO yang bari dibuat tadi. Klik Open, lalu Next.
22. Selanjutnya, pilihlah Make Bootable USB Flash Disk, dan pilih drive letter-nya dengan lokasi UFD anda. Jika belum muncul, klik Refresh List, lalu klik Next.
23. Berikutnya hilangkan centang pada Save Data on Disk, kemudian pilih Partitioned Disk. Klik Next, lalu Finish, dan proses pembuatan akan berjalan.
24. Setelah selesai, kliklah Close, dan anda bisa segera mencobanya. Tampilannya adalah seperti ini:
Info: tomshardware
IrfanView adalah freeware untuk melihat gambar dengan berbagai format, untuk mengedit gambar secara sederhana, sebagai player multimedia, dan masih banyak lagi lainnya. IrfanView bisa didownload gratis di sini. Cara integrasinya tidak jauh berbeda. Cukup install IrfanView ke harddisk, lalu dari folder tempat instalnya yang biasanya ada di “C:\Program Files\IrvanFiew”, copy dua file bernama “i_view32.exe” dan “i_view32.hlp” ke folder “C:\pebuilder3110a\plugin\irvanfiew\files”. Cara memasukkan utiliti lainnya, bisa anda lihat di sini. Ingat, bahwa tidak semua aplikasi bisa dijadikan plugin kedalam PE Builder. Jika ada aplikasi yang ingin disertakan ke dalam UFD tanpa harus diinstal, lebih baik gunakan saja aplikasi-aplikasi portabel yang banyak terdapat di internet.
INSTALL WINDOWS
Setelah semua file plugin terkumpul di “C:\pebuilder3110a\plugin”, dan file instaler Windows ada di “C:\sp2\Winxp”, sekarang anda siap untuk menginstal Windows dan utiliti tambahannya di UFD.
ALTERNATIF
Berhasilkah percobaan tadi???????????????????
Jika tidak berhasil, coba periksa ulang kembali BIOS anda. Lihat di bagian USB Controller, USB 2.0 Controller, dan USB Device Legacy Support. Semuanya harus dibikin Enable, jangan dibuat Auto. Atau ada trik lain lagi, begini caranya:
Sekilas Mengenai Preinstallation Environment (PE)
1. Download Ad-Aware SE Personal gratis dari lavasoft , lalu install seperti biasa.
3. setelah selesai diinstall, buka folder Ad-Aware yang biasanya berada di “C:\Program Files\Lavasoft\Ad-Aware SE Personal”, dan copy dua file yang bernama “Ad-Aware.exe” dan “defs.ref”, ke folder “C:\pebuilder3110a\plugin\adawarese\files”. File “defs.ref” adalah file database definisi adware yang digunakan oleh Ad-Aware, dan selalu di-update setiap beberapa hari sekali. Untuk mendapatkan file “defs.ref” yang terbaru, bisa didownload di sini.
McAfee AVERT Stinger
IrfanView
Windows Preinstallation Environment (WinPE)
WinPE adalah versi ringannya Windows yang dipakai di workstation dan server perusahaan besar. WinPE juga dipakai oleh pihak OEM (Original Equipment Manufacturer) untuk melakukan pra instalasi Windows, pada saat proses manufaktur. Selain itu, WinPE juga bisa dipakai sebagai alternatif dari MSDOS untuk melakukan booting dari UFD atau CD.WinPE ada lima versi, yaitu Windows PE 1.0 (dibangun dari Windows XP Pro), Windows PE 1.1 (dibangun dari Windows XP Pro SP1), Windows PE 1.2 (dibangun dari Windows Server 2003), Windows PE 1.6 (dibangun dari Windows Server 2003 SP1), dan Windows PE 2.0 (dibangun dari Windows Vista).Microsoft hanya menyediakan WinPE untuk pihak OEM dan Enterprise. Oleh karena itu, pihak-pihak diluar keduanya seperti kita ini, tidak mungkin mendapatkan WinPE.
BartPE
Pada dasarnya, BartPE sama seperti WinPE, hanya saja BartPE bisa dipakai siapapun, gratis, dan bisa ditambahkan berbagai macam plugin. Bart Lagerweij, sang pembuat program, pada awalnya sering membuat bootdisk berbasis DOS.Kemudian ditahun 2002, dia mulai mengamati cara kerja WinPE milik Microsoft. Dia beranggapan bahwa PE memiliki kelebihan dibanding aplikasi berbasis DOS. Kelebihan-kelebihan itu antara lain, mempunyai akses penuh ke format NTFS, bisa mengakses volume harddisk yang tidak terlihat oleh BIOS, dukungan Active Directory, dan lain-lain.BartPE sendiri merupakan aplikasi pihak ketiga yang tidak didukung Microsoft, dan tidak bisa dipakai untuk membuat WinPE.source:wakjiwordpress